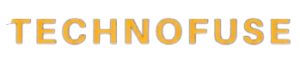How to Fix Windows 11 23H2 Update Failure: Windows 11 has brought a fresh perspective to the Windows operating system with its sleek design and new features. However, like any major software update, the 23H2 update for Windows 11 can sometimes fail to install. This can be frustrating, especially when the update promises improvements and new functionalities. This article will explore the common reasons behind the update failure and provide a comprehensive guide on resolving these issues.
Identifying Update Failure
Typically, when an update fails, you’ll receive an error code or message. These codes can point to specific issues such as:
- 0x80070070: Insufficient disk space
- 0x800f0922: Connectivity issues with the Windows Update server
- 0x8007000d: Corrupted update files
Understanding these error codes can help you target the right solution.
Common Reasons for Update Failure

- Insufficient Disk Space: Windows updates require a certain amount of free disk space. If your system drive (usually C:) is running low on space, the update might fail.
- Corrupt System Files: Corrupted system files can interfere with the update process.
- Incompatible Hardware or Drivers: Sometimes, certain hardware components or outdated drivers can cause the update to fail.
- Software Conflicts: Third-party software, particularly antivirus programs, can sometimes block updates.
- Internet Connectivity Issues: A stable internet connection is crucial for downloading and installing updates. Interrupted connections can lead to update failures.
- Windows Update Services Issues: Problems with Windows Update services themselves can prevent successful updates.
Step-by-Step Guide to Fixing Windows 11 23H2 Update Failure
Run Windows Update Troubleshooter:
- Open the Settings app.
- Go to Update & Security > Troubleshoot > Additional troubleshooters.
- Select Windows Update and click on Run the troubleshooter.
Check Date and Time Settings:
- Ensure your system date and time are set correctly.
- You can set the date and time automatically by going to Settings > Time & Language > Date & time and toggling Set time automatically.
Clear Windows Update Cache:
- Open Command Prompt as an administrator.
- Stop the Windows Update service by running:
net stop wuauserv
net stop bits
- Delete the content of the SoftwareDistribution folder:
del /f /s /q %windir%\SoftwareDistribution
- Restart the Windows Update service:
net start wuauserv
net start bits
Check for Disk Errors:
- Open Command Prompt as an administrator.
- Run the following command to check for and repair disk errors:
chkdsk /f /r
- You may need to restart your computer for the scan to complete.
Use the System File Checker:
- Open Command Prompt as an administrator.
- Run the following command to scan and repair system files:
sfc /scannow
Reset Windows Update Components:
- Open Command Prompt as an administrator.
- Execute the following commands one by one:
net stop wuauserv
net stop cryptSvc
net stop bits
net stop msiserver
ren C:\Windows\SoftwareDistribution SoftwareDistribution.old
ren C:\Windows\System32\catroot2 catroot2.old
net start wuauserv
net start cryptSvc
net start bits
net start msiserver
Update Windows Update Agent:
- Ensure you have the latest version of the Windows Update Agent installed. You can download it from the Microsoft website if necessary.
Check for Malware:
- Run a full system scan using Windows Defender or another reputable antivirus program to ensure your system is not infected with malware.
Manually Install Updates:
- If specific updates are failing, you can try downloading and installing them manually from the Microsoft Update Catalog.
Review Update Logs:
- Check the Windows Update logs for more detailed error information. You can find these logs in the Event Viewer under Applications and Services Logs > Microsoft > Windows > WindowsUpdateClient > Operational.
Performing a Clean Install of Windows 11
- As a last resort, a clean install can resolve persistent issues.
- Backup your important data.
- Download the Windows 11 installation media from Microsoft’s website.
- Create a bootable USB drive and follow the instructions to perform a clean install.
Conclusion
Dealing with update failures can be a hassle. Still, with the steps outlined above, you should be able to identify and resolve the issues preventing your Windows 11 23H2 update from installing successfully. Regular maintenance, such as keeping your system files clean, updating drivers, and ensuring enough disk space, can prevent many update issues in the future.
FAQ
Q1: Why does my Windows 11 23H2 update keep failing?
A: Common reasons include insufficient disk space, corrupt system files, incompatible hardware or drivers, software conflicts, internet connectivity issues, and problems with Windows Update services.
Q2: How much free space do I need for the Windows 11 23H2 update?
A: It’s recommended to have at least 20 GB of free space on your system drive (usually C:) to ensure the update can download and install without issues.
Q3: Can I pause the update and resume later?
A: Yes, you can pause updates by going to Settings > Windows Update > Pause updates. However, it’s best to resolve any underlying issues before resuming the update.
Q4: How do I know if my drivers are causing the update to fail?
A: Outdated or incompatible drivers can cause update failures. Use Device Manager to check for driver updates or visit the manufacturer’s website for the latest drivers.
Q5: What if the Windows Update Troubleshooter doesn’t fix the issue?
A: If the troubleshooter doesn’t resolve the issue, try the other steps outlined in this guide, such as repairing system files, updating drivers, and manually installing the update.
Q6: Can third-party antivirus software block Windows updates?
A: Yes, third-party antivirus programs can sometimes interfere with updates. Temporarily disable or uninstall the antivirus software and try updating again.
Q7: How can I manually install the 23H2 update?
A: Download the update from the Microsoft Update Catalog, run the downloaded file, and follow the installation instructions. This can bypass some issues that prevent automatic updates.