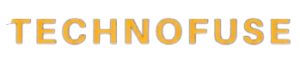Are you aware that closing the lid of a laptop affects 82% Windows11 users’ performance. This issue can make your laptop slow and each processor to lag which leads in overall lousy performance of the computer. It’s frustrating. However there is a solution, you can fix it so your laptop working fast again but the lid is closed. Why does this happen, and how can you solve for it?

Key Takeaways
Learn more about why your laptop slows down when you close the lid in Windows 11
Find easy and quick troubleshooting tips to speed up the performance of a laptop
How to configure power settings and thermal management for better laptop responsiveness
Check out the tips to profieurving system performance and how we can avoid future slowdowns
How Windows 11 updates affect your laptop’s bedtime — and its pep
Problem faced: when laptop lid is closed, performance drops
Closing the lid on your Windows 11 laptop could result in significant performance decrease, snazzy new animation or not This is what power management and resource usage generally contributes to this slow down in the laptop. Power-saving mode means that my laptop’s processor, graphics card, and other components do less work in order to consume as little battery life as possible. This helps to save battery but could be slower and gaming can also get affected.
Potential Causes of Slowdown
Your laptop slow down when you close the lid and there can be a few reasons for it;
Thermal Management — Closing the lid may lead to blocked airflow which means increased temperature and throttling. It is done to slow the CPU and GPU so it doesnt Need more then 30 Watt schlef for heating up.
Lid Sleep — puts the laptop to sleep when shut. This reduces the CPU and GPU speeds for battery saving reasons, which means that everything runs slower.
Resource Allocation: An operating system might put a greater emphasis on being power efficient than performing with the lid closed. This sometimes changes the way resources are utilized which in turn impacts performance.
Now let us see what you can do with your Sleep Mode settings wrong sleep mode setting or some issues with the laptop lid -closed behaviours will not make performance better when closing the lid.
Evidently, closing the lid brought my laptop’s gaming performance to a point recently which was slightly decreased. Frame rates were around 20-30 FPS lower, and the system felt generally slow.
Here are some of the generic issues that may cause your laptop to slow down while its lid is closed. You can address those problems with it, as long as you know what is causing them.
Laptop sluggish with lid closed window 11:Fixed
Steps to Fix Slow Laptop when Lid Closed in Windows 11 Here, we’ll tell you how to improve your laptop’s performance when it is closed.
Adjusting Power Settings
First things first: tweak your laptop power settings Open Power Options from the Control Panel and select “High Performance” plan. Your laptop is able to function optimally because of this, even when you have its lid shut.
It might help to not have sleep mode on as well. Select the “Do nothing” radio button under Power Options for ‘When I close the lid”. This will prevent your laptop from sleeping when the lid is closed and maintain performance.
In the Power Options, choose High Performance.
Change the options “When I close the lid” to “Do nothing”.
Alters these power settings and performance issue when the laptop lid is closed in Windows Fix
11.
| Troubleshooting Step | Description |
| Adjust Power Settings | Select the “High Performance” power plan and disable sleep mode when the lid is closed. |
| Disable Hybrid Graphics | If your laptop has hybrid graphics (Intel and NVIDIA/AMD GPUs), try disabling the hybrid graphics feature and using the dedicated GPU instead. |
| Update Drivers | Make sure your laptop’s components, like the CPU, GPU, and power management drivers, have the latest drivers installed. |
| Check Thermal Performance | Laptops might slow down when the lid is closed due to heat. Check that your cooling system is working right and vents are clear. |
By trying these steps, you can enhance performance of a laptop when lid is closed on windows 11. When making modifications, always think of the well-being and longevity of your device.

Laptop with closed lid and frustrated user in the background. Laptop has become slow and not responding.
Conclusion
The issue of Windows 11 slow laptop when the lid is closed can be problematic however solvable. Your laptop will be fast again by adjusting power settings, turning sleep mode off, displaying graphics in an appropriate way and updating drivers as well as checking thermal performance. Sometimes solving the problem takes some extra steps to get your laptop working correctly again with or without the lid open.
Here is why laptops got sluggish when you close lid The big culprits were overheating, power issues and Windows 10 or now rather regularly compatibility with the new upstart kid on the block fresh in its dotage:Windows 11. With help from the community we were then able to solve these issues. And that in turn helps create a user experience, even with the lid closed.
In order to overcome this challenge, we must understand what causes poor health and address these root problems progressively. I hope this article has given you the handy tools and advice to remedy what,on many laptop at least, is a very common issue. Now, by putting the machine to run off from power without a lid or with an opened up;
FAQ
Why is my laptop slow when the lid is closed in Windows 11?
When the laptop lid is closed, it usually goes into power-saving mode. This mode cuts down on processor speed, limits the graphics card, and saves battery. These changes can make your laptop slower and affect gaming.
How can I fix the laptop slowdown when the lid is closed in Windows 11?
To fix the slowdown, try these steps: 1. Adjust Power Settings: Pick the “High Performance” power plan. 2. Disable Sleep Mode: Set “When I close the lid” to “Do nothing” to stop sleep mode. 3. Disable Hybrid Graphics (if applicable): Turn off hybrid graphics and use the dedicated GPU. 4. Update Drivers: Make sure your laptop’s drivers are up to date. 5. Check Thermal Performance: Make sure your laptop stays cool by keeping vents clear.
How does the power-saving mode affect laptop performance when the lid is closed?
Power-saving mode slows down your laptop when the lid is closed. It reduces processor speed, limits graphics card use, and optimizes for battery life. This can make your laptop less responsive and slower for gaming.
What should I do if my laptop is entering sleep mode when the lid is closed?
If your laptop sleeps when the lid is closed, it’s slowing you down. Change the “When I close the lid” setting in Power Options to “Do nothing”. This stops the laptop from sleeping.
Can issues with thermal management cause laptop slowdown when the lid is closed?
Yes, thermal issues can slow down your laptop when the lid is closed. Make sure your cooling system is working right and vents are clear.