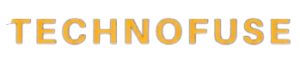Reducing Spacing in Chrome’s Bookmark Lists: Are you finding the spacing in Chrome’s bookmark lists a bit too generous for your liking? If the answer is yes, you’re not alone. Many users seek ways to adjust the spacing to display more bookmarks on the screen without the need to scroll. This short guide will walk you through the steps to decrease the spacing in Chrome’s bookmark lists, making it easier for you to access your favorite websites quickly.
Tightening Up Those Spaces [Reducing Spacing in Chrome’s Bookmark Lists]
The process involves a few simple steps:
- Open Chrome: Start by launching the Google Chrome browser on your device.
- Access the Bookmarks: Click on the three dots at the top right corner of the browser, move your cursor over “Bookmarks” to reveal the bookmark manager option, and then click on “Bookmark manager.”
- Use the Chrome Flags: In the address bar, type `chrome://flags` and press Enter. Here, you’ll find experimental features. You’ll be specifically looking for an option named something like “Compact Bookmarks” or “Reduce Bookmark Spacing”, whichever is available. Note that these options depend on the Chrome version and might not always be present.
- Adjust the Setting: If you find a relevant setting, change it from ‘Default’ to ‘Enabled’ and restart your browser for the changes to take effect.
Current Limitations and Alternatives
It’s important to note that Chrome frequently updates and changes its features and settings. If you cannot find a direct way to adjust bookmark spacing through flags or settings, consider looking for browser extensions that customize UI elements. Extensions like “Bookmark Sidebar” or “Neater Bookmarks” might offer the customization you’re seeking. [Reducing Spacing in Chrome’s Bookmark Lists]
Additional Tips and Tricks
- If you can’t find the “Compact Bookmarks” or “Reduce Bookmark Spacing” options in the Chrome flags, try searching for them using the search bar on the flags page.
- You can also change other UI elements through flags, such as tab shapes, toolbar color, and more. Explore to your heart’s content!
- If you’re using a smaller screen, consider hiding the bookmark bar to save space. You can still access your bookmarks through the drop-down menu under the three dots at the top right corner of the browser. Overall, experimenting with Chrome flags and extensions can enhance your browsing experience and make it more tailored to your preferences.
- Remember to regularly organize and clean out your bookmarks to avoid clutter and improve efficiency.
- Consider using bookmark folders to group similar websites together for easier navigation.
- If you accidentally delete a bookmark, use the “Ctrl + Shift + O” shortcut on Windows or “Cmd + Option + B” on Mac to open the Bookmark Manager and restore it.
- You can also use the search feature in Bookmark Manager to quickly find a specific bookmark. Just click on the magnifying glass icon at the top right corner of the manager and type in keywords.
- Try using keyboard shortcuts like “Ctrl + D” to quickly add a website to your bookmarks or “Ctrl + Shift + B” to toggle the bookmark bar on and off.
- Lastly, have fun with customizing your browsing experience and finding what works best for you! After all, that’s what technology is all about. So go ahead and make your bookmark lists as tight or as spacious as you want – the choice is yours. Happy surfing! #no-spacing-necessary #bookmark-hacks #chrome-customization. [Reducing Spacing in Chrome’s Bookmark Lists]
Keep Exploring with Chrome
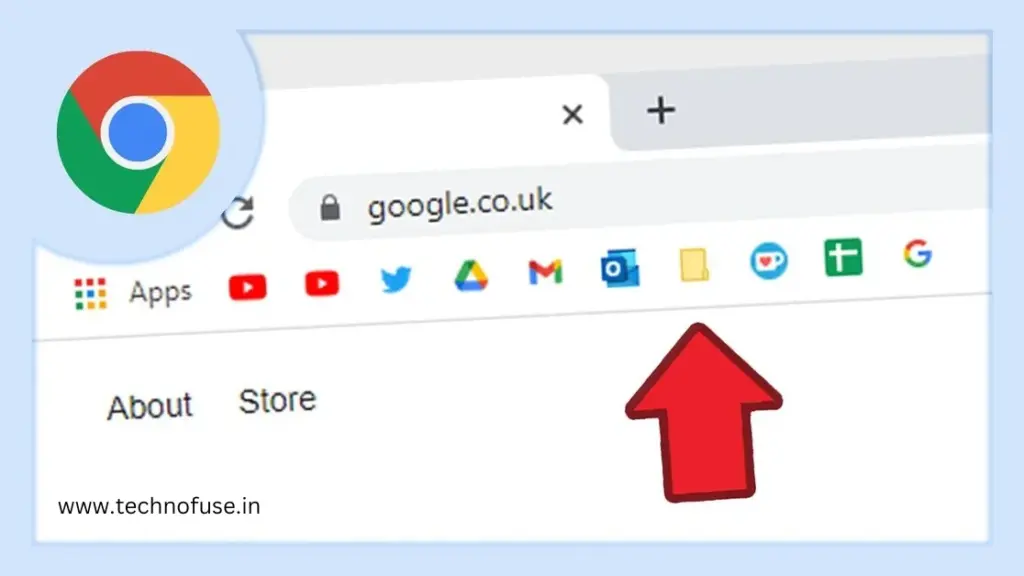
Dive deeper into Chrome’s features and settings to enhance your browsing experience even further. With its constantly evolving updates and options, there’s always something new to discover. And with these tips and tricks, you’ll be well on your way to customizing Chrome to fit your needs perfectly. Happy searching! #chrome-exploration #customize-to-your-liking #never-stop-learning
Chrome Customization 101: Reducing Spacing in Your Bookmark Lists
For many tech-savvy users, Chrome is the gateway to the digital world. Its speed, cross-platform availability, and versatility make it an enduring favorite. Nevertheless, even with all its bells and whistles, Chrome bookmarks might not always look exactly the way we want them to.
The abundance of whitespace in Chrome’s bookmark lists might seem like a design choice that users have no control over. However, there’s a way to tweak this and make your bookmarks more compact, giving you a clearer overview and more efficient use of space. In this guide, we’ll walk you through how to adjust the spacing in your Chrome bookmarks so you can take full control of your browser’s layout.
Understanding the Need for Space Reduction
When you open the bookmarks manager in Chrome, you may have noted that the icons and titles of your saved sites have a significant amount of vertical space between them. This can be useful for clarity and readability, but it can also lead to a lot of unnecessary scrolling and a cluttered feel, particularly if you have a large number of bookmarks.
By adjusting this spacing, you can optimize the layout of your bookmarks for your preferences. It’s a small modification that can make a big difference, especially if you’re the kind of user who needs to access a large number of bookmarks regularly.[Reducing Spacing in Chrome’s Bookmark Lists]
Getting Your Hands Dirty with Chrome Code
To start, you’ll need to access Chrome’s developer tools. This may sound intimidating, but don’t worry—we’ll guide you through it. Developer tools are like a backdoor into the code of a web page, giving you the ability to see and sometimes modify its elements.
Step 1: Open Chrome’s Developer Tools
To do this, right-click on any webpage element and select “Inspect” from the context menu. This will open the developer tools pane.
Step 2: Navigate to the Elements Tab
In the developer tools, you’ll see several tabs. Click on the “Elements” tab; it’s the one that looks like a magnifying glass.
Step 3: Find the Bookmark Manager
With the elements tab open, keep an eye on the left-hand side where you’ll see the HTML structure of the page. Here, look for an element with a unique identifier for the bookmark manager.
Step 4: Modify the Spacing
Once you’ve identified the right element, you can edit its style. Right-click on the element, hover over “Add attribute,” and select “style.” Now you can add a CSS property to reduce the padding of the bookmark item.
Step 5: Update Your Bookmark Manager Style
Add the CSS property `padding` with a value of `5px 0`. This means you’re reducing the padding to 5 pixels at the top and bottom, and keeping it the same on the left and right. You can adjust the values to your preference, but be careful not to go too low as it might make the bookmarks look cramped and difficult to read.
Saving Your Changes
Your changes in the developer tools are only temporary and will reset when you refresh the page. To save them permanently, however, you’ll need to create a custom style for the bookmark manager.
Creating a Custom Bookmark Manager Style
To do this, go to `Settings` in Chrome, then `Themes`. Here you can create a new theme and define the CSS for the bookmark manager visibility as a file hosted online or locally on your computer.
The Results!
Once you apply the new theme, you should see a noticeable decrease in the spacing between your bookmarks in the manager.
Is It Worth It?
The process might seem a bit technical for some users, and it’s important to remember that modifying web page elements like this can have unintended consequences. Always be cautious and remember to back up anything important.
The benefits, however, can be significant for those who like to keep a tightly curated list of bookmarks. With a bit of patience and a steady hand, you can reduce the clutter in your bookmark manager and have a more streamlined browsing experience.
Conclusion
Customizing your Chrome bookmarks’ spacing might seem like a small tweak, but it’s a clear example of how the browser’s flexibility can greatly enhance your online experience. This guide has shown you that with just a few steps, you can personalize a crucial aspect of your browsing to meet your exact needs. While tinkering with Chrome’s code may appear daunting at first, the process opens up new possibilities for customization beyond spacing adjustments. Remember, the key to successful customization lies in experimentation and understanding that web technologies are more adaptable than they might initially seem. By taking control of your digital environment, you’re not just optimizing your browsing; you’re making technology work for you in the most efficient way possible.
FAQ
1. Will this modification affect my browsing experience on a day-to-day basis?
A: It shouldn’t. Once you’ve made the modification, your bookmarks manager will have a new look, but it should not impact how you use it. Take this as an opportunity to personalize your digital workspace.
2. Could I break something by making changes in the developer tools?
A: Yes, you could—but it’s unlikely that you’ll do any lasting damage. Developer tools prevent edits from ‘saving’ across page reloads for this very reason. Changes made are almost always temporary and local to the session you’re in. However, as a general browsing principle, it’s always a wise move to back up anything you’re concerned about losing.
3. Are there any other adjustments I can make in this way?
A: Yes, many web design elements can be adjusted through Chrome’s developer tools, though the modifications are not permanent unless you save them as a custom stylesheet. The changes are also specific to your browser, so you won’t affect how the site looks for other users.
4. Can I apply this modification to my Chrome bookmarks on my mobile device?
A: Unfortunately, this specific modification won’t carry over to the mobile versions of Chrome. However, with mobile, you have other ways to manage your bookmarks and browsing history.
5. Are there any risks associated with using a custom stylesheet for Chrome?
A: There aren’t any well-known risks associated with using a custom stylesheet, but it’s always a good idea to be cautious when making changes to how your web browser interacts with the web. Ensure you trust the sources of any stylesheets you use, and always keep an eye on any changes you make to your browser.
By taking advantage of Chrome’s developer tools, you’ve skimmed the surface of a wealth of customization possibilities. This small tweak might just be the start of a more personal browsing experience that’s tailored exactly to your liking. Whether it’s content spacing, font size, or color schemes, the digital canvas is yours for the crafting. Go forth and make Chrome your own!