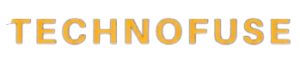Videos that play automatically have become common on streaming and social media sites in this age of digital content. We can be interested in these videos that play automatically, but sometimes they annoy us or use up our data plans and battery life. If you like how quickly autoplay works or would rather click play when it’s convenient for you, you should know how to control this feature.
Understanding Autoplay [How to Turn Off Autoplay Videos on Social Media and Streaming Apps ]

With autoplay, videos start playing as soon as they show up on your screen, without you having to do anything. This feature is meant to make things easier for users and more fun for people who make content. But it also has problems, like using a lot of data without warning and possibly being distracting.
Steps to Turn Off Autoplay on Major Browsers
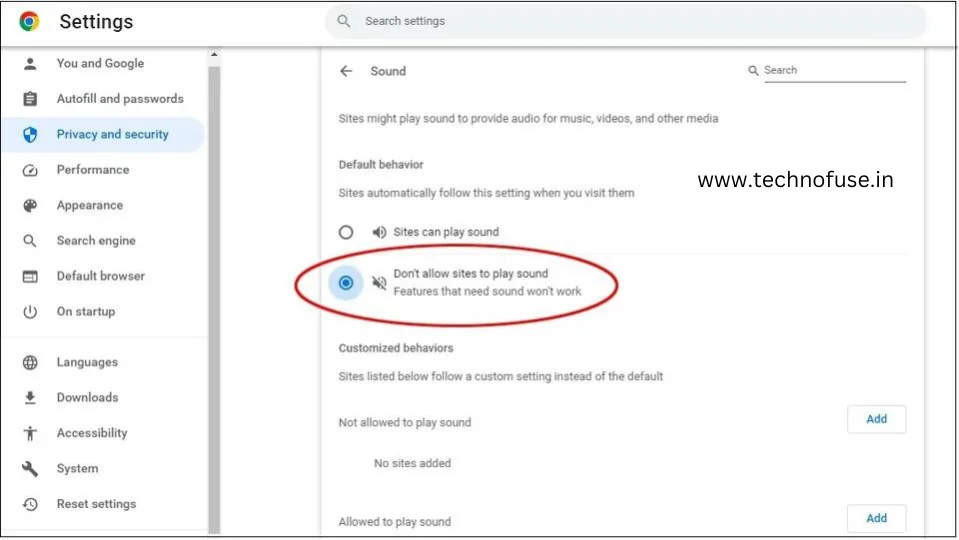
Autoplay may not be as annoying as autotune, but it’s still a pain. The so-called feature was quickly added by social networks, but it’s not always a good thing.
While you’re on the go, the constant looping can use up your data and battery, and if something goes wrong, an embarrassing video might start playing on your phone. Also, some videos have disturbing material that you might not want to see without being told about it.
The good news is that most major services let you turn off autoplay. How to do it.
Chrome
- Desktop: Click the three dots in the upper right corner > Settings > Privacy and security > Site Settings > Additional content settings > Sound and video. Here, you can adjust the autoplay settings.
- Mobile (Android & iOS): Tap the three dots for the menu > Site settings > Media > Autoplay and toggle off.
Firefox
- Desktop: Click the three horizontal lines > Options > Privacy & Security > Permissions > Autoplay. You can choose to block audio and video.
- Mobile: Autoplay settings are more limited in mobile versions, but you can install specific add-ons via the Firefox Add-ons menu to control autoplay.
Microsoft Edge
- Desktop: Click the three dots > Settings > Cookies and site permissions > Media autoplay. Here, you can restrict autoplay.
- Mobile: Currently, Edge mobile does not offer an explicit option to disable autoplay videos, focusing instead on data saving modes to reduce autoplay occurrences.
Safari
- Open Safari and go to “Preferences” by clicking on Safari in the menu.
- Navigate to the “Websites” tab and select “Auto-Play”.
- Choose “Never Auto-Play” to disable autoplaying of videos.
Steps to Turn Off Autoplay on Major Social Media Platforms
There are different settings for managing autoplay on each platform, and it can be hard to find your way around them. This simple guide will help you find these settings and change them on different platforms.
- Go to your Facebook settings.
- Select “Videos” in the left-hand column.
- Next to “Auto-play Videos”, select “Off”.
Autoplay cannot be completely turned off on Instagram, but you can reduce data usage which affects autoplay:
- Go to your profile and tap the three lines in the top right.
- Tap “Settings” > “Account” > “Mobile Data Use”.
- Enable “Use Less Data”.
X (née Twitter)
- Tap your profile icon and go to “Settings and privacy”.
- Tap “Data usage” > “Video autoplay”.
- Select “Never”.
YouTube
- Go to YouTube and click on your profile icon.
- Go to “Settings” > “Playback and performance”.
- Uncheck “Autoplay on home” to disable autoplay.
Streaming Services
Disney+
- Select your profile.
- Go to “App Settings” within the menu.
- Toggle “Autoplay” to off.
Hulu
- During playback, select the “gear” icon for Settings.
- Toggle “Autoplay” off.
Netflix
- Go to “Account” from the profile menu.
- Select “Profile & Parental Controls” and choose your profile.
- Change the “Playback settings” and uncheck “Autoplay next episode in a series on all devices”.
Peacock
- Navigate to “Account” and then “Settings”.
- Look for “Playback” options and turn off “Autoplay”.
Amazon Prime Video
- On the web, go to “Accounts & Lists” > “Your Prime Video”.
- Select “Settings” from the dropdown menu.
- Under “Playback”, turn off “Auto Play”.
The Impact of Autoplay on Data Usage and Battery Life
Constant autoplay can have a big effect on how much data you use and how long your battery lasts. When you turn off autoplay, you save data and battery life. This is especially helpful if you often reach your data limit or need longer battery life.
Best Practices for Content Creators
It’s important for people who make online content to know that autoplay can make people more interested, but users have very different tastes. Respect this by making content that stands out, even if it doesn’t autoplay, and by encouraging people to interact with your content because it’s good.
Future of Autoplay and User Control
The digital world keeps changing, and user experience is at the center of it all. Autoplay may change, but users will still need to be able to control it. Offering a wide range of management options is something that platforms should keep working to improve.
Conclusion
You are in charge of your digital life when you can find and change the autoplay settings on different platforms. Users can make their online experience fit their tastes, data plans, and battery life better if they know how to change these settings.
We want readers to tell us about how they’ve managed autoplay in the comments. Your ideas could help other people find a balance in the amount of digital content they use, which would be a small step toward figuring out how to use the internet’s huge amount of content.
Frequently Asked Questions
Q: Will turning off autoplay change how I see new videos?
A: Turning off autoplay might change how quickly you see content, but it won’t stop you from seeing new content. All it does is let you choose when and what to play.
Q: Can I only turn off autoplay for certain websites?
A: You might be able to change how autoplay works on some sites by changing your browser settings. For example, Chrome lets you set preferences for websites, such as whether media can play automatically.
Manage autoplay is about making your online experience as enjoyable and efficient as possible, whether you want to save time or money by customizing how you interact with digital content.